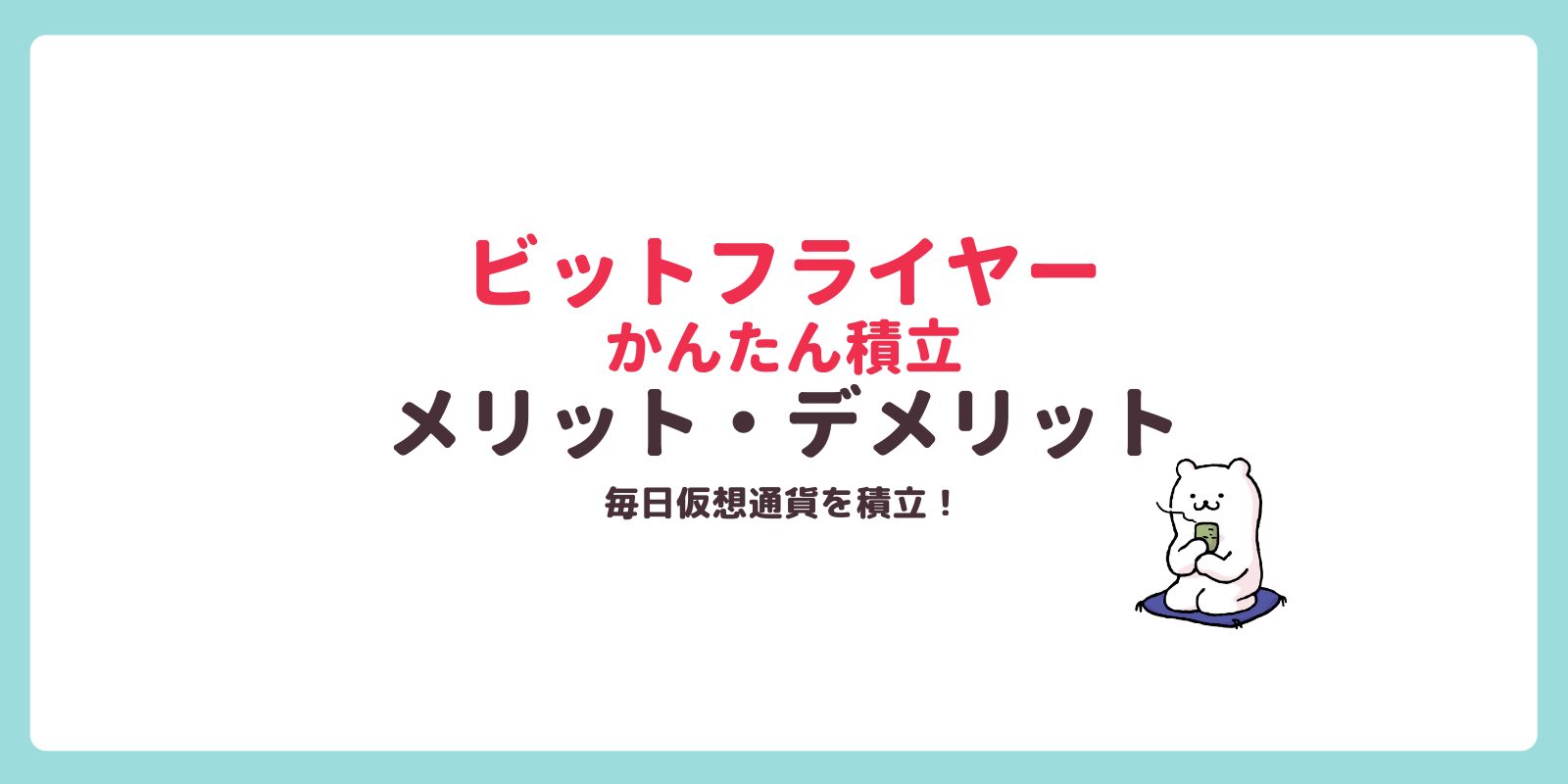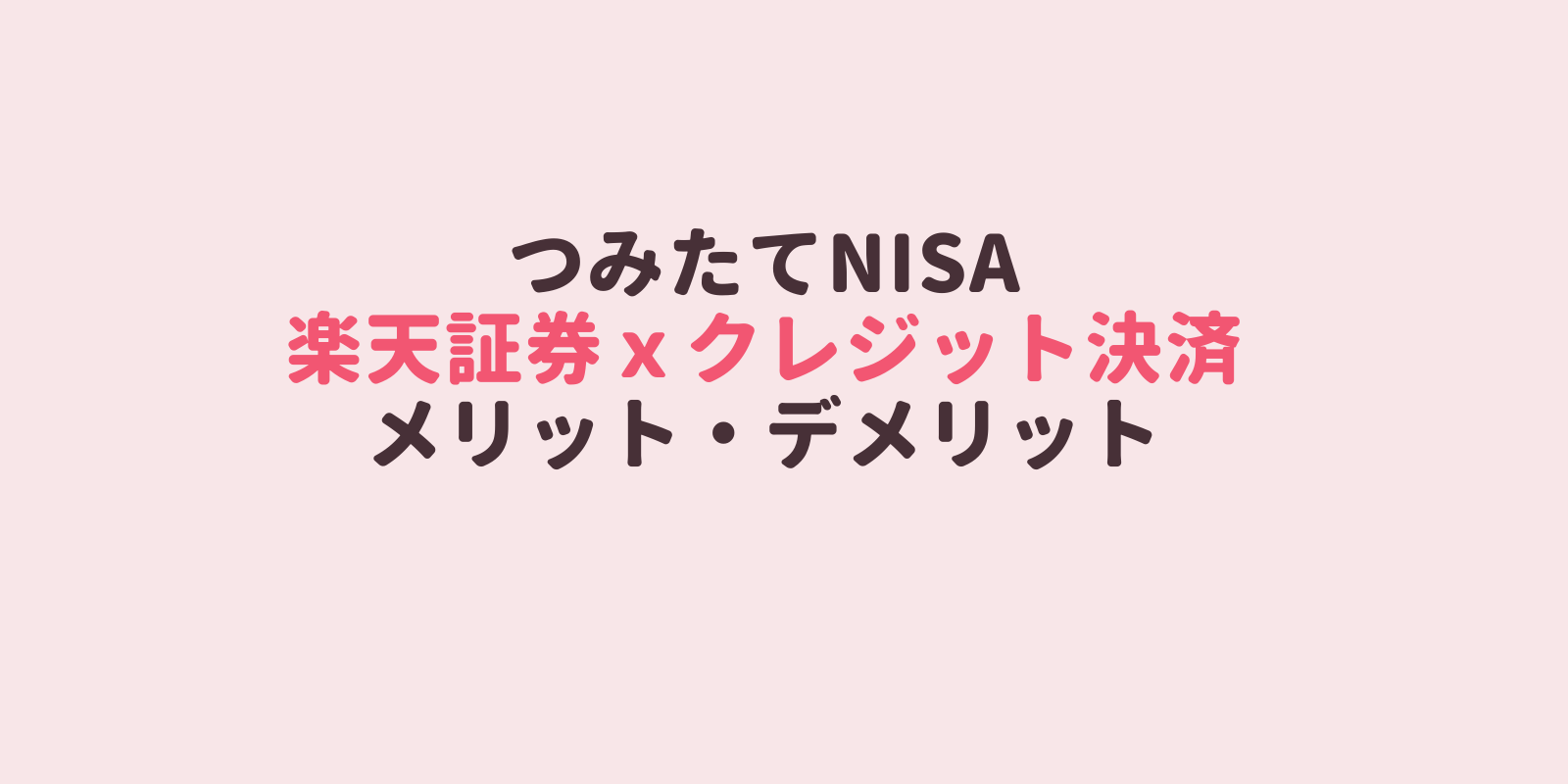ロボアドバイザー投資、ロボプロを始めたくて、 FOLIO(フォリオ)の口座開設をしてみました。
AIで予測して資産運用とかってなんだかワクワクします。
 はるくま
はるくま実際、AIで相場を先読みするアクティブな運用ってどんな感じなんだろう?という好奇心が強いです。
この記事では、FOLIOの口座開設方法とロボプロの始め方についてまとめました。
AIで相場を先読み!ロボアドバイザーで投資
FOLIO(フォリオ)の口座開設に必要なもの
FOLIOの口座開設に必要なものは
- メールアドレス
- マイナンバー確認書類
- 本人確認書類
- 出金口座用の銀行口座
が必要になります。また、スマホでオンライン本人確認を行う場合は、スマホが必要です。



ただ私はパソコンの方が慣れているので、ログインしたり、入金、ロボプロの設定などはWindows10 PCのGoogle Chromeで行いましたが、特に不具合はありません。
FOLIO 仮登録メール
フォリオへのアカウント仮登録メールが届くので、記載のURLからログインして本登録を完了させます。
URLの有効期限は7日です。
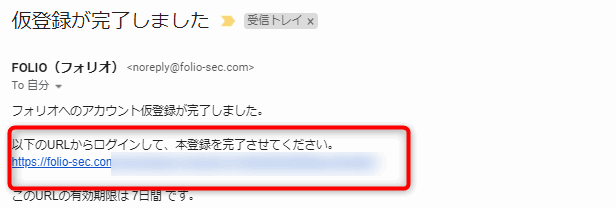
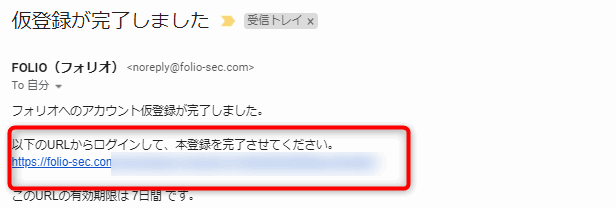
FOLIOで口座開設はスマホで本人確認だと日数が早くなる
FOLIOで口座開設する場合、マイナンバーカードまたは、運転免許証どちらかを持っている場合、スマホで完結するオンライン本人確認(eKYC)が選べます。
それ以外は、郵送で本人確認を選択します。
- スマホで完結、本人確認:最短で翌営業日に口座開設完了
- 郵送で本人確認:1週間前後で口座開設完了
「スマホで完結、本人確認」とはDeep Percept株式会社の提供する「Deep Percept for eKYC」を利用したオンラインによる本人確認方法です。ご利用いただくと、Deep Percept株式会社のサイトへ移動します。また、株式会社FOLIOは、移動先でお客様が撮影された画像およびご本人確認結果の伝達を受け、口座開設のお手続きに利用させていただきます。
FOLIO公式より引用
スマホで本人確認の場合
メールのURLからログイン後、スマホで本人確認の「開始する」を選択します。


パソコンだとエラーになる
パソコンで口座開設申込を進めようとしていたら、以下のようにエラーとなってしまいました。
他の証券会社だとQRコードが表示されてそれをスマホで読み取って本人確認に進む…だったので、そういう感じかと思っていたら、FOLIOの口座開設の場合は、口座ログイン自体をスマホで行わないといけないようです。
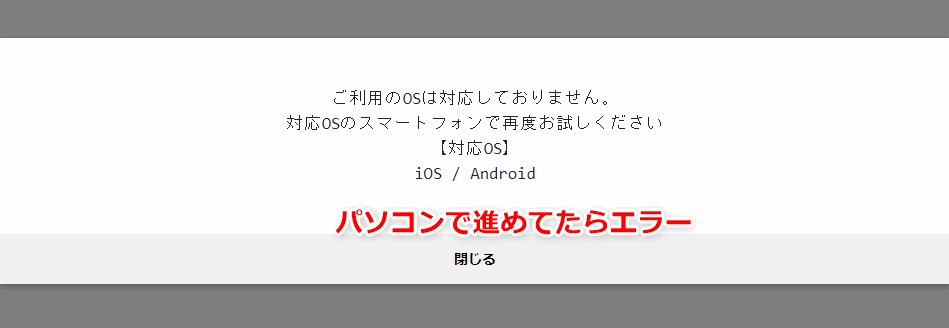
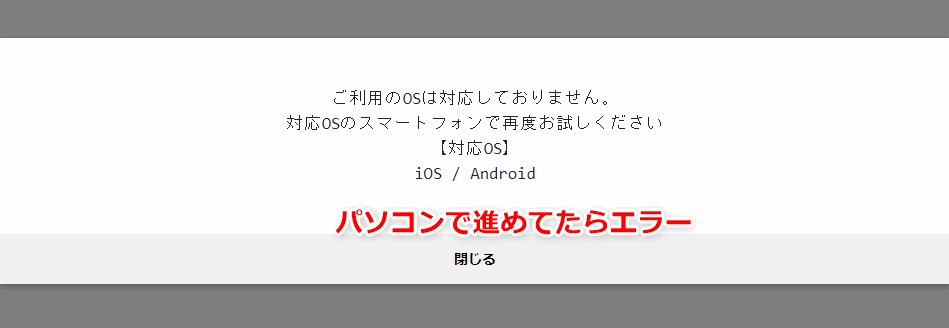
iPhoneでFOLIOのスマホで本人確認のやり方
iPhoneでFOLIOのスマホで本人確認をやってみたので手順をまとめました。
スマホで、表示すると以下のような画面になるので、「スマホで完結、本人確認」→「開始する」をタップします。
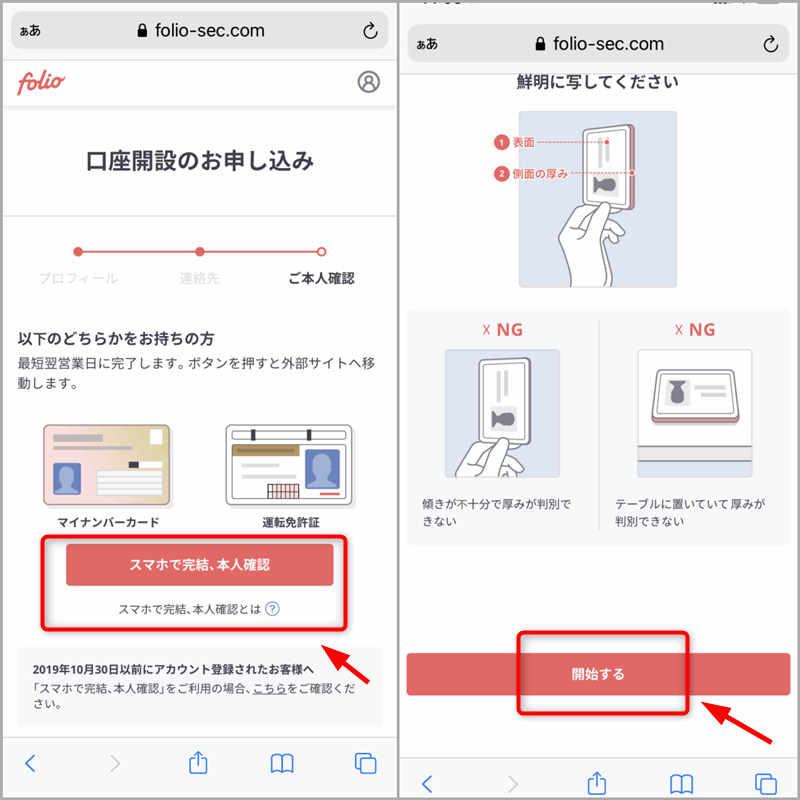
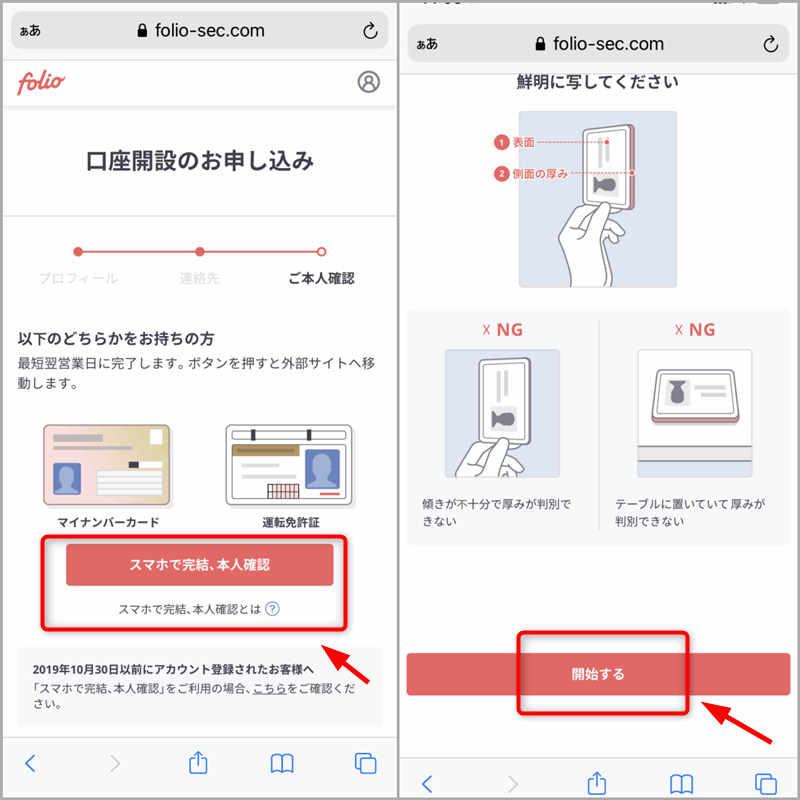
撮影する本人確認書類をプルダウンから選択して、「撮影する」をタップ
カメラへのアクセスを求められるので、「許可」にして、iPhoneのカメラで指示通りに撮影していきます。
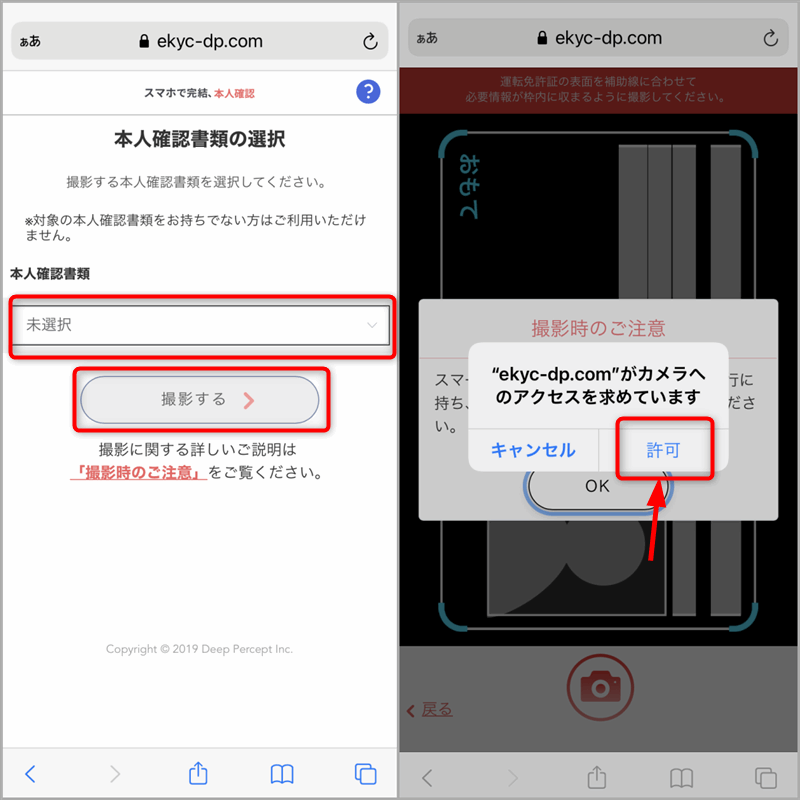
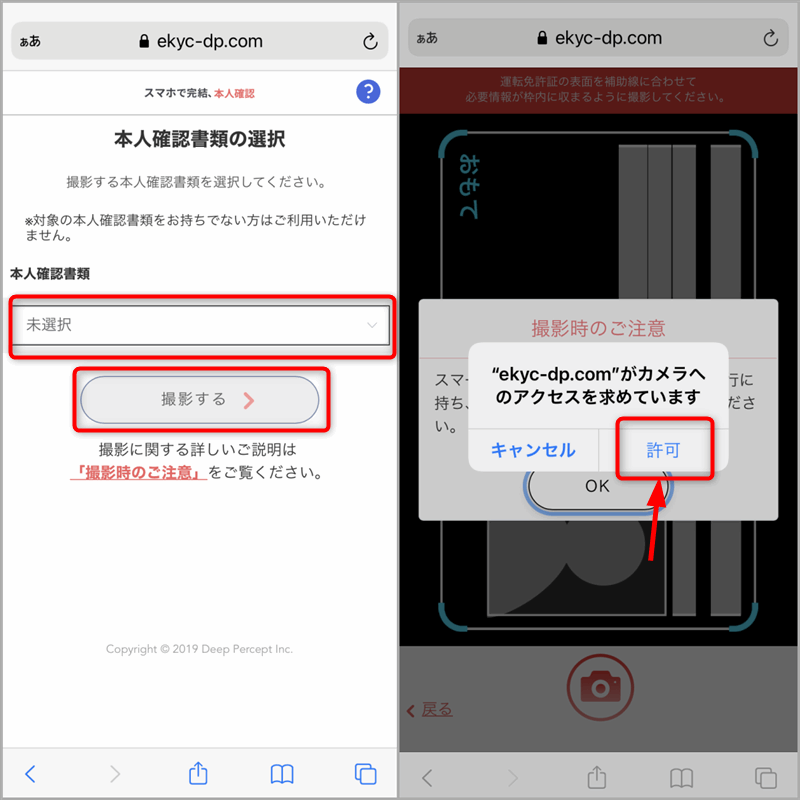
マイナンバー書類のアップロード
本人確認書類のアップロードが終わったら、次はマイナンバー書類のアップロードです。
- 通知カード(顔写真なし)
- マイナンバーカード(顔写真あり)
- マイナンバー入り住民票
から選択します。
まずは「おもて」をタップすると、下の方に、フォトライブラリ、写真またはビデオを撮ると表示が出ます。
事前に通知カードなどをカメラで撮影していてカメラロールにある場合は「フォトライブラリ」、直接カメラで撮影してアップロードする場合は、「写真またはビデオを撮る」を選択します。
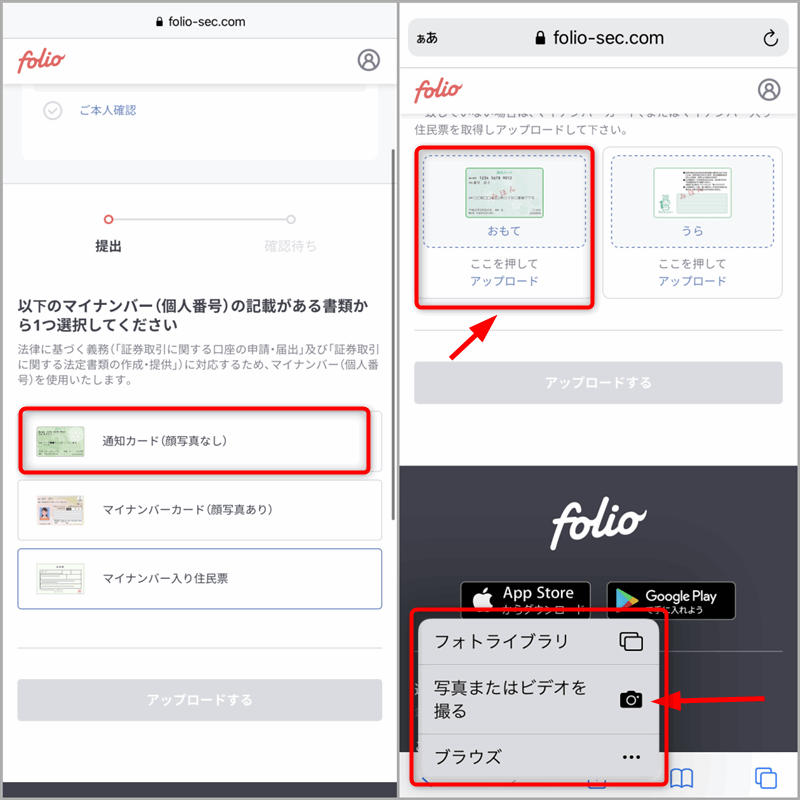
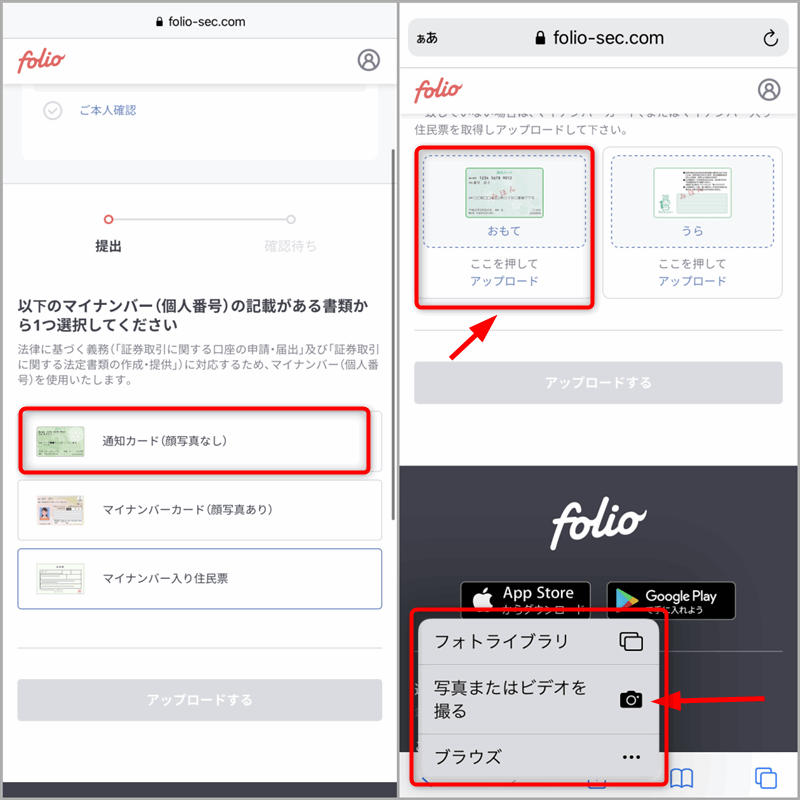
マイナンバーの画像がアップできたら、最後「アップロード」をタップして
アップロードが完了したら、本人確認の審査待ちになりますので、あとは「取引設定」の入力に進みます。
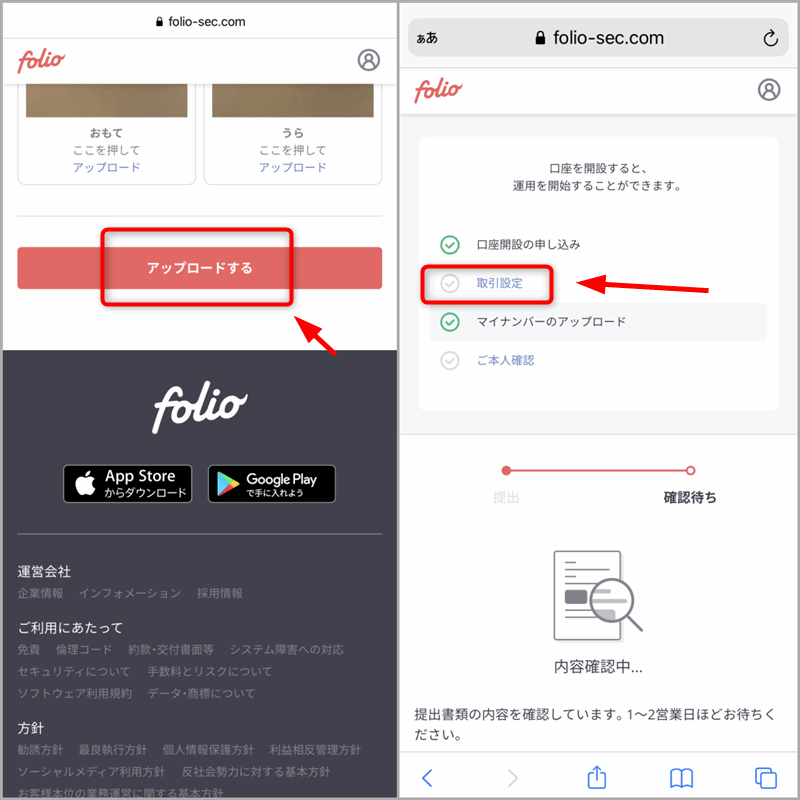
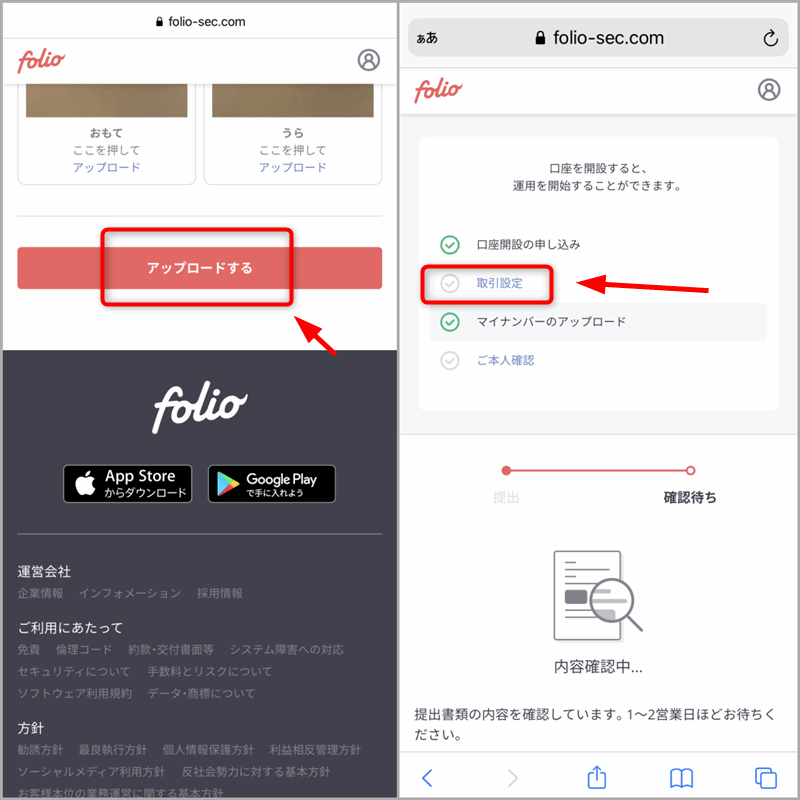
取引設定では、投資経験や目的、確定申告の方法などを聞かれます。
すべて選択し終わったら、「設定する」をタップします。
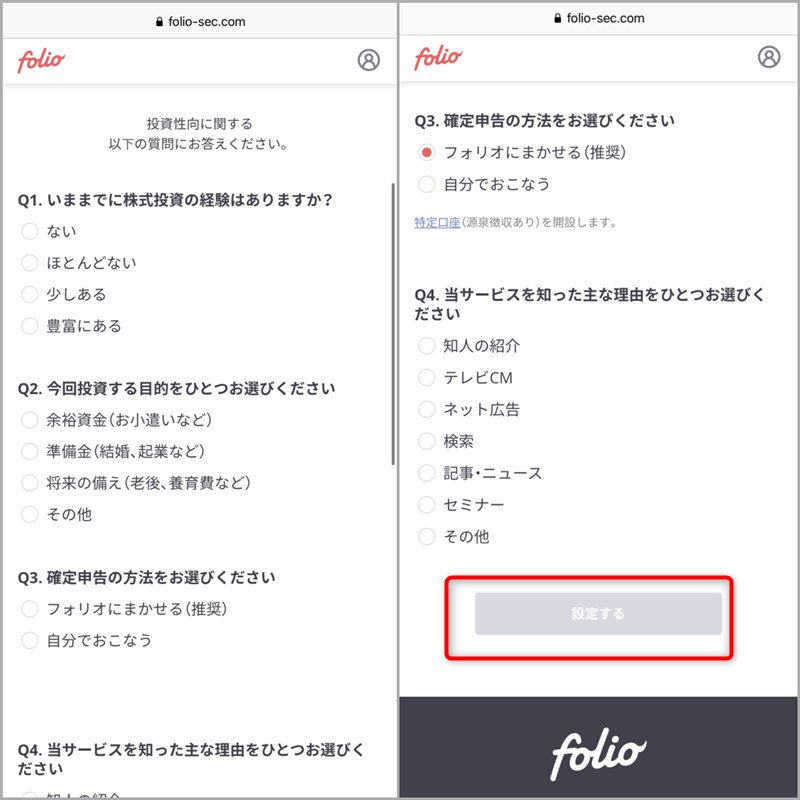
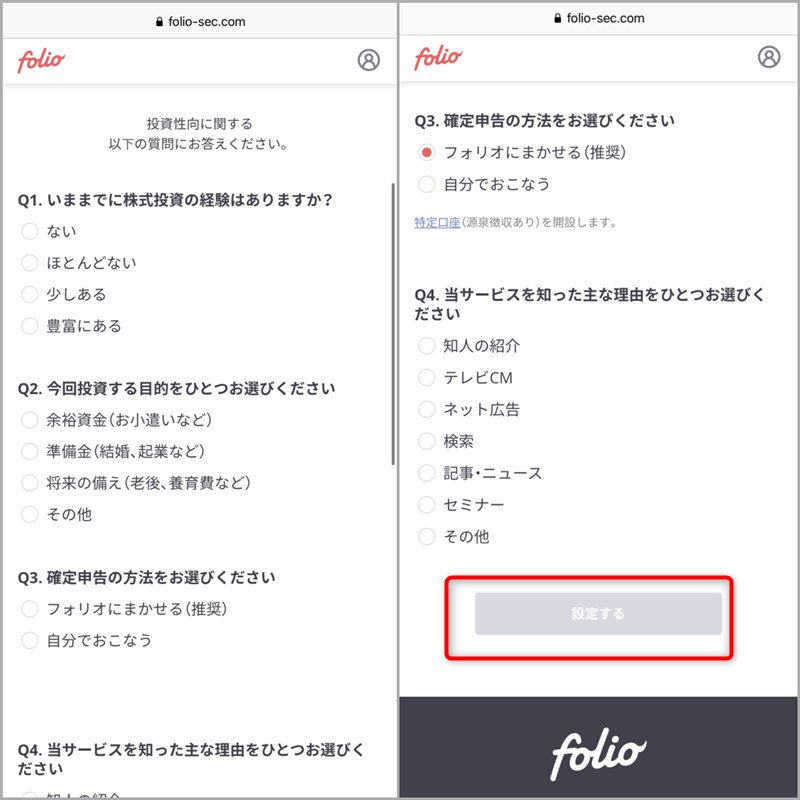
AIで相場を先読み!ロボアドバイザーで投資
FOLIOで入金処理を行う
FOLIOから口座開設手続きがすべて完了したメールが届くので次は入金です。



FOLIOでロボプロを始めるのに最低投資金額は10万円からなので、私はまず10万円入金しました。
FILIOの入金方法は2種類あります。
- リアルタイム入金
- 銀行振込で入金
リアルタイム入金は、インターネットバンキング契約していれば、手数料無料で即時入金処理ができるので便利なのですが、対応しているのは、以下の金融機関になります。
- みずほ銀行
- 三井住友銀行
- 三菱UFJ銀行
- イオン銀行
- PayPay銀行(旧:ジャパンネット銀行)
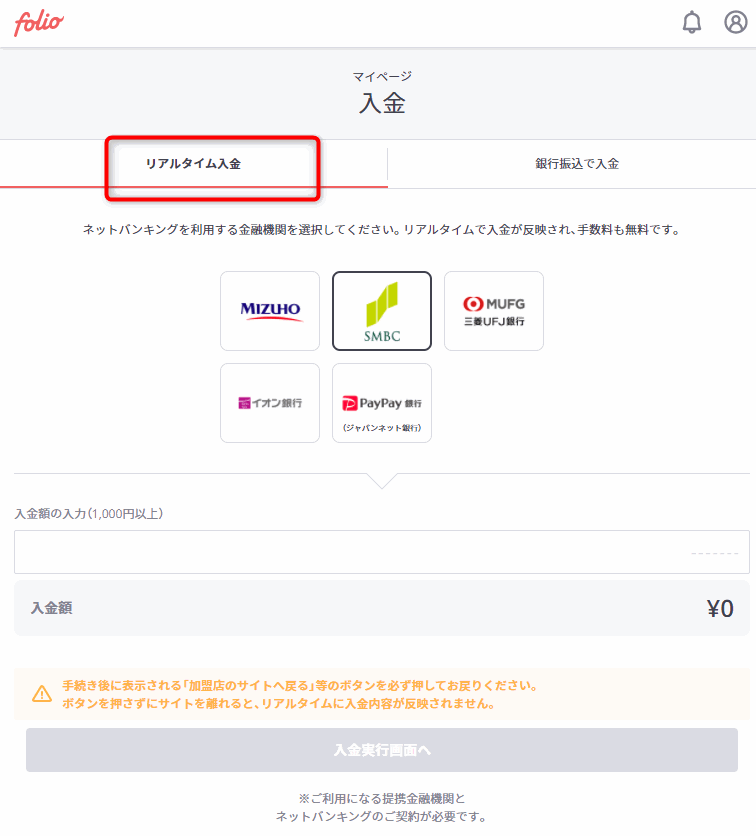
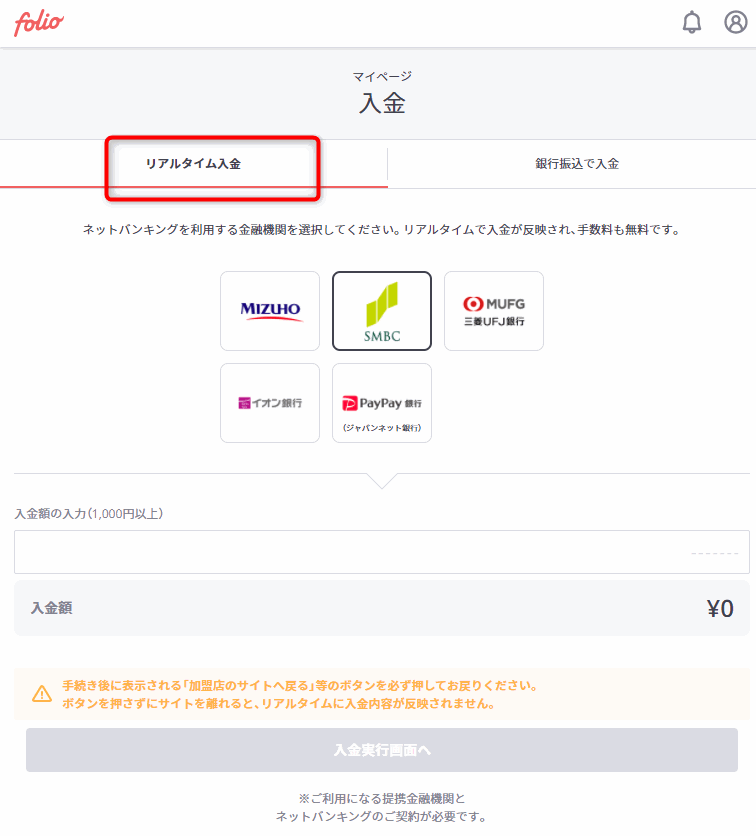
それ以外は、FOLIO指定の口座に銀行振込します。
銀行振込の場合は、通常1営業日で反映、各金融機関からの振込手数料は各自負担となります。



条件を満たせば、他行振込手数料が月数回無料になる、住信SBIネット銀行が便利です。
フォリオのロボプロ投資の始め方
入金が完了したら、いよいよフォリオのロボアドバイザー、「ロボプロ」の投資を開始できます。右上のアカウントのアイコンを選択してメニューを表示します。
AIで相場を先読み!ロボアドバイザーで投資
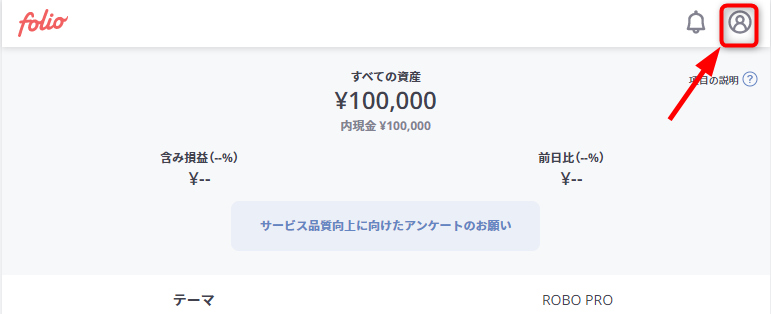
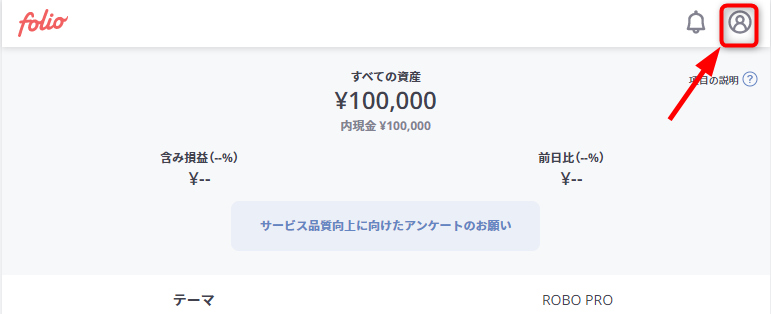
メニューから、「ROBO PRO」を選択します。
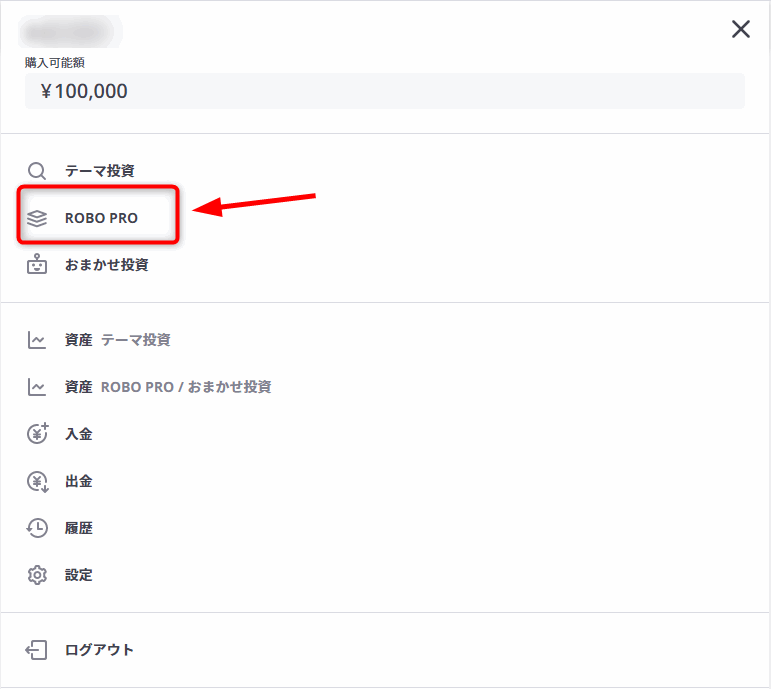
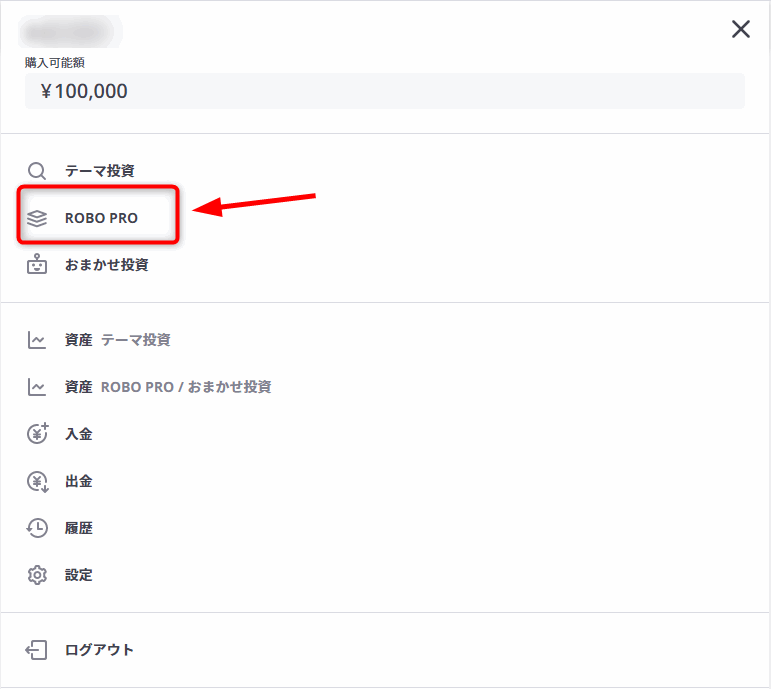
ロボプロのページが表示されるので、文中の「ROBO PROを始める」アイコンを選択


ロボプロの注文方法は簡単です。
- ロボプロの購入額を確認(最低10万円~)
- 投資一任契約書を確認し、同意にチェック
- 取引コードを入力し、「注文を確定する」
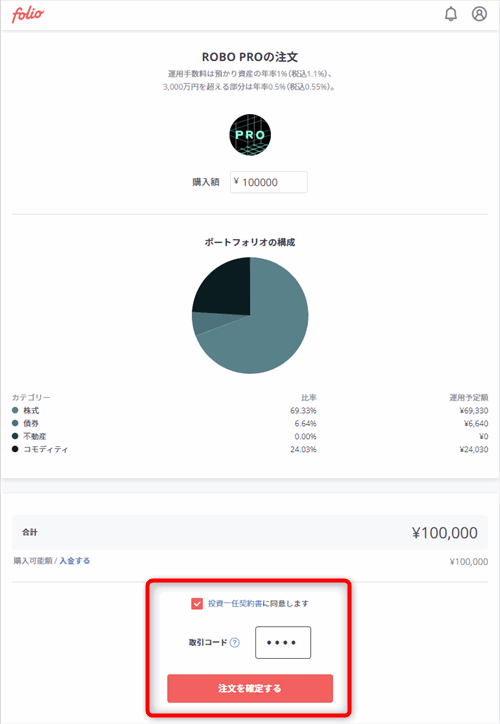
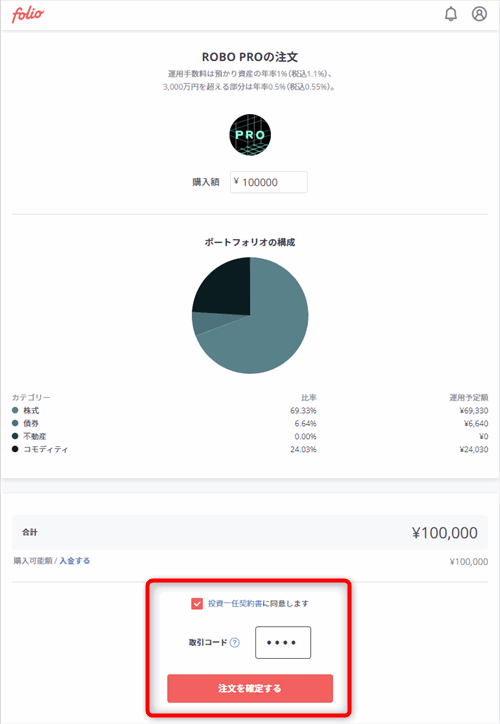
取引コードは、口座開設時に自分で決めた4桁の数字です。
忘れてしまった場合は、マイページから再設定できます。



こういう口座開設の途中で決める番号とかって、雰囲気で決めると完全に忘れちゃったりするんですよね…
注文を確定すると、「注文を承りました」という画面に遷移し、
- 取引が成立次第、マイページに反映
- 取引は約3営業日以内に成立する予定
と表示されます。



注文して即座にロボがあれこれ取引するわけではないみたいです。
フォリオのホームでは、ロボプロ注文後、以下のように表示された状態になります。
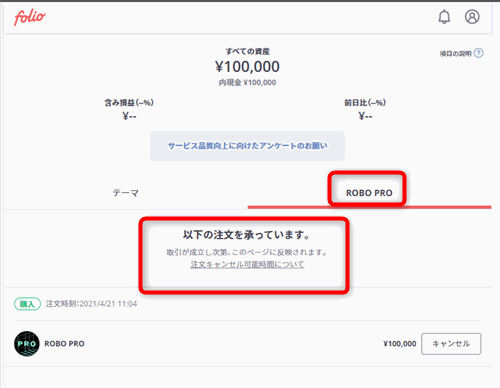
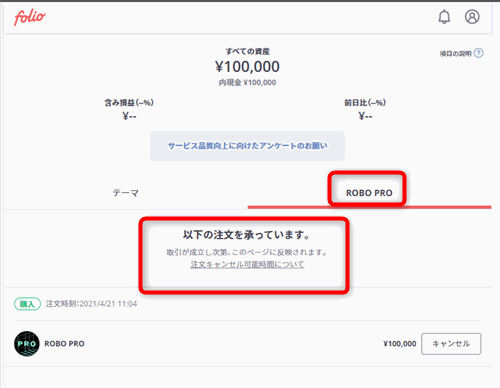
ロボプロ運用が開始されると以下のように、運用状況が表示されます。どのカテゴリーにどれくらいの比率や金額で運用しているか?などがわかります。
どの資産にどれだけ投資しているかは、それぞれのカテゴリーのリンクをクリックすることで詳細を確認できます。
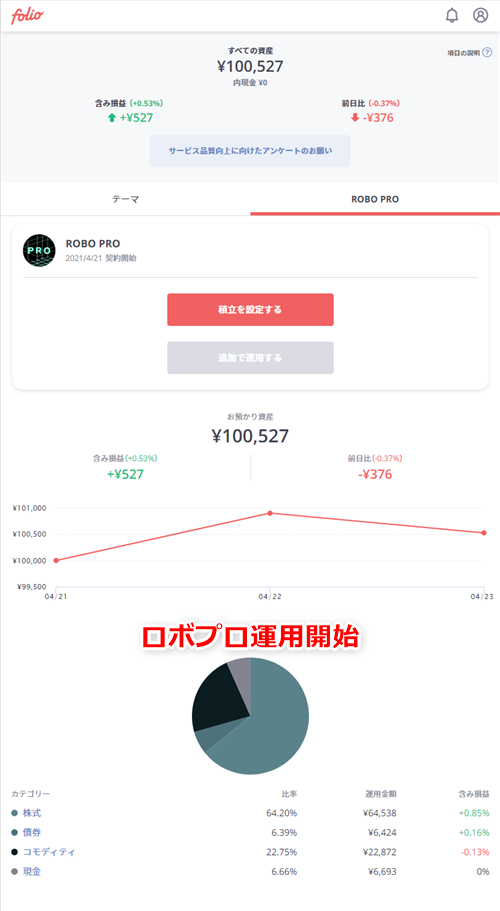
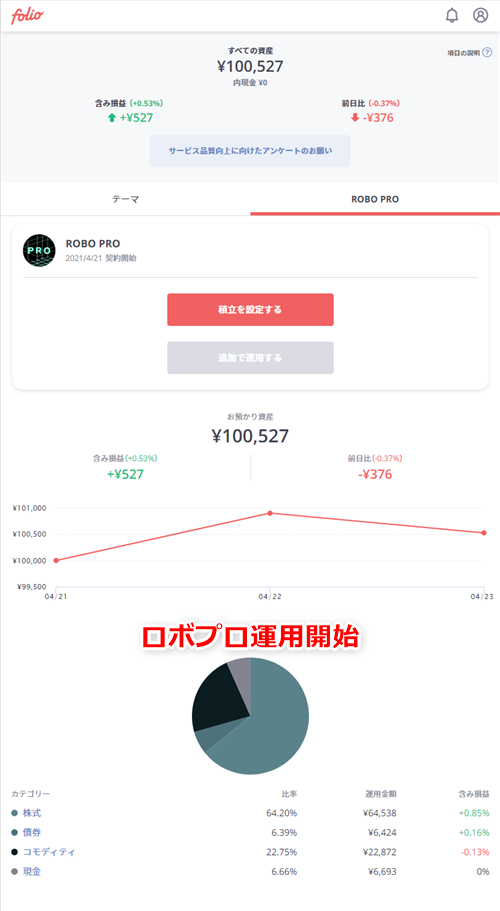
フォリオの口座開設&ロボプロ始め方まとめ
以上、フォリオの口座開設方法と、ロボプロの始め方でした。
AI搭載のロボアドバイザー、「ロボプロ」が今後どのように運用していくのか楽しみです。
10万円から始められるのも、お試しとしてはいいですね。
AIで相場を先読み!ロボアドバイザーで投資